

Left: Use the Left margin control to set the distance between the left edge of the page and the start of the text.The default length of the bottom margin is set to 1 inch. Bottom: Use the Bottom margin control to set the distance between the bottom of the page and the last line of text.Top: Use the Top margin control to set the distance between the top of the page and the first line of text.On this dialog box, under the Margins group, specify the length of your margins using the Top, Bottom, Left and Right controls.To change margins through the Page Setup dialog, please obey the instructions below: If that’s like you, you can launch the Page Setup dialog box to set-up you own custom margins for your document. Some may not find suitable for them any of the preset margins in the gallery. This is how you may change margins in Word using preset margins. It is called mirrored because the margins of the left page are a mirror image of those on the right page. This preset is useful for double-sided documents such as books and magazines. Mirrored: This margin makes the left and right pages behave differently with the inner margins slightly wider than the outer margins.The top and bottom margins are set to 1 inch each and both the left and right margins are set to 2 inches each. Wide: This margin preset leaves a very small room for text on the page.Both the top and bottom margins of this preset is set to 1 inch each and the left and right margins have 0.75 inches each. Moderate: The moderate margin option also lets you squeeze a little more text on your page.This option makes the margin very small (only half an inch on all the four sides). Narrow: The narrow margin allows you to squeeze more text on your page.
:max_bytes(150000):strip_icc()/how-to-change-margins-in-word-3-5b606a82c9e77c007baf8e06.jpg)
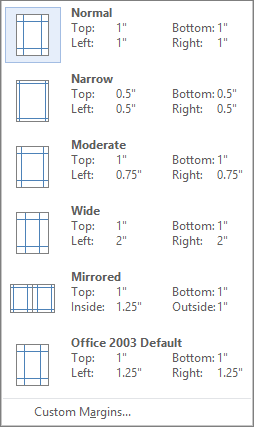
Click on one of these margins to change from the current margin.īelow are the descriptions of what the various preset margins does for your document:.


 0 kommentar(er)
0 kommentar(er)
